Share(シェアリング)

SoundCloudとは?
音楽配信共有サイト「SoundCloud」を使って、iMS-20 で書き出したオーディオ・データとソング・データ(セッション)を公開/共有できます。自作の曲を世界中の iMS-20 ユーザーに発表したり、友人や世界中の誰かと楽曲をコラボレーションしたりなど、音楽をより多くの人と楽しむことができます。
使用上の注意
- SoundCloud にデータを公開するには、SoundCloud の登録アカウントが必要になります。2時間までのデータ・アップロードが可能な無料アカウントから、制限時間を拡張した有料アップグレードまで、様々なタイプのアカウントが用意されています。詳しくは SoundCloud のこちらのページをご覧ください(英語のみ)。
- 第三者に著作権がある楽曲のアップロードの禁止など、SoundCloud の使用に際しては SoundCloud 社の使用許諾に従ってください。
アカウント作成/ログイン/接続
- 画面左上の SESSION セクションから「BROWSE」をタップし、セッション・ブラウザを開きます。
- 右側のリストから作成したセッションを選択し、画面下部のバーから上矢印のアップロード・アイコンをタップします。SoundCloud への接続を開始します。
- 下の SoundCloud のページが表示されたら、「Not a member? Sign Up」をタップしてアカウント作成&接続画面に進みます。既にアカウントをお持ちの場合は、ログイン画面にて必要な情報を入力し、「Connect」をタップします。
- 表示される指示に従い、「Sing Up & Connect」をタップします。
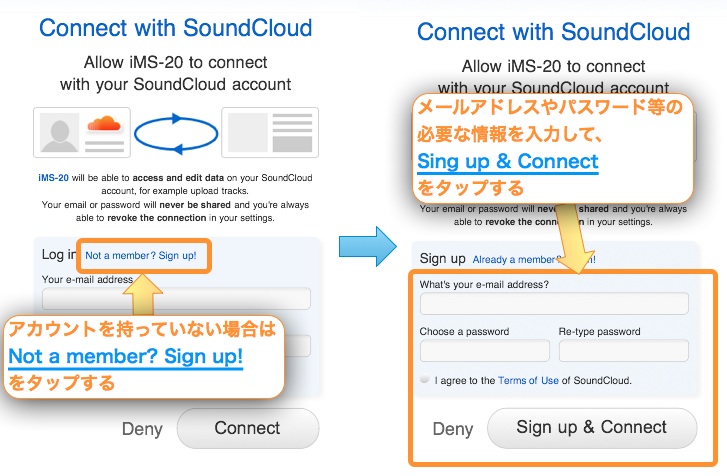
- <What’s your e-mail address?> 登録するメール・アドレスを入力します。
- <Choose a password?> パスワードを入力します。
- もう一度、同じパスワードを入力します。
- Terms of Use(利用規約)に目を通し、SoundCloud の利用規約・使用条件に同意する場合はチェックします。
- iMS-20 と SoundCloud の接続が完了すると、アップロードに進みます。
- ユーザー名やアイコン画像などの設定は「Go to SoundCloud」をタップし、SoundCloud のウェブサイトで設定することができます(英語のみ)。SoundCloud のウェブサイトは Mac/PC のブラウザからもアクセスできます。
アップロード
iMS-20 では、以下の2つのアップロード方法を用意しています。
- セッション・データの曲をオーディオ・ファイルに変換してアップロード
- オーディオ・エクスポートを使って書き出したオーディオ・ファイルのアップロード
- オーディオ・ファイルと一緒にセッション・データもアップロードできます。
アップロード方法
- アップロードするセッションまたはオーディオを選択し、画面下部バーから上矢印のアップロード・アイコンをタップします。
- 表示されるアップロード画面にて、トラックの情報を入力します。セッション・データをアップロードする場合は、オーディオ・ファイルに変換する処理が自動的に始まります。変換している間に必要な情報を入力してください。
Title 曲名を入力します。アルファベット以外の文字は使えません。 Description 曲の説明を入力します。 Session File Sharing セッション・データをアップロードする場合は、YES にします。アップロード後に変更はできません。 Genre 曲のジャンルを入力します。 Tags タグを入力します。半角スペースで区切ってください。 BPM BPMを入力します。セッションのBPMが自動的に挿入されています。 Track Type 曲の種類を入力します。 Privacy 全員に公開/共有する場合は Public、非公開にする場合は Private を選択します。 License ライセンスの種類を選択します。
アップロード後に SoundCloud のウェブページにて、情報を編集することができます。トラックに画像を付けたり、より細かい設定を行うことも可能です(Session File Sharingはコントロールできません)
- すべての入力が終わりましたら、最後に「Upload」をタップします。曲の長さやインターネットの接続状況によって、アップロード時に時間がかかることがあります。
ダウンロード
セッション・データと一緒にアップロードされているトラックから、セッション・データをダウンロードできます。
ダウンロード方法
- 左側のライブラリから「SoundCloud」をタップします。
- 右側のリストには、世界中の iMS-20 ユーザーによって制作されたトラックがリスト表示されます。目的のトラックを選択し、画面下部バーの下矢印ダウンロード・アイコンが有効になれば、そのトラックにはセッション・データが付いていることを示します。ダウンロード・アイコンをタップし、セッション・ファイルをダウンロードします。
- ダウンロードしたセッション・ファイルは左側の「Downloads」と「All Sessions」ライブラリに格納されます。

AudioCopy とは?
アプリ間でオーディオ・データをコピー&ペーストできる「AudioCopy」機能により、書き出したオーディオ・データを「AudioPaste」対応アプリに送ることができます。
使い方
- 画面左上の SESSION セクションの「BROWSE」をタップします。
- 左側のライブラリの「Exports」をタップします。
- オーディオ・エクスポート機能を使って書き出したオーディオ・ファイルを選択します。
- 下部バーのアクション・アイコンをタップします。
- メニューから「AudioCopy」をタップします。
- 「Copy Audio」をタップし、ペーストしたい「AudioPaste」対応アプリを選択してください。